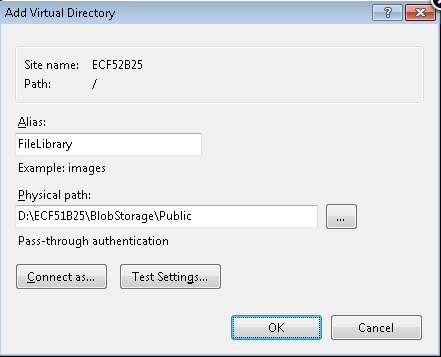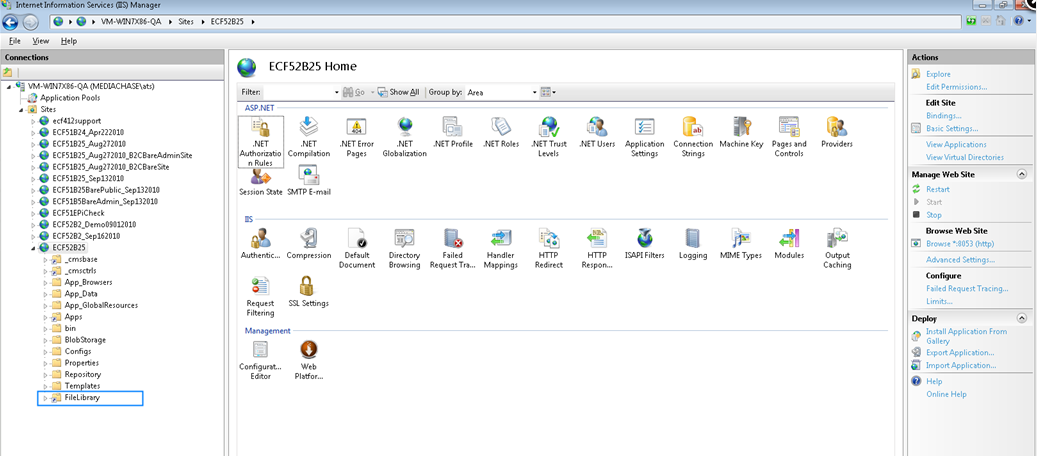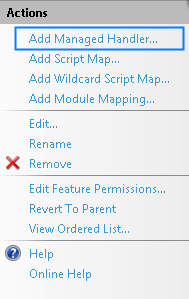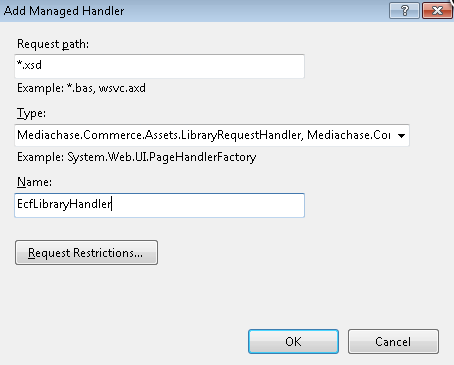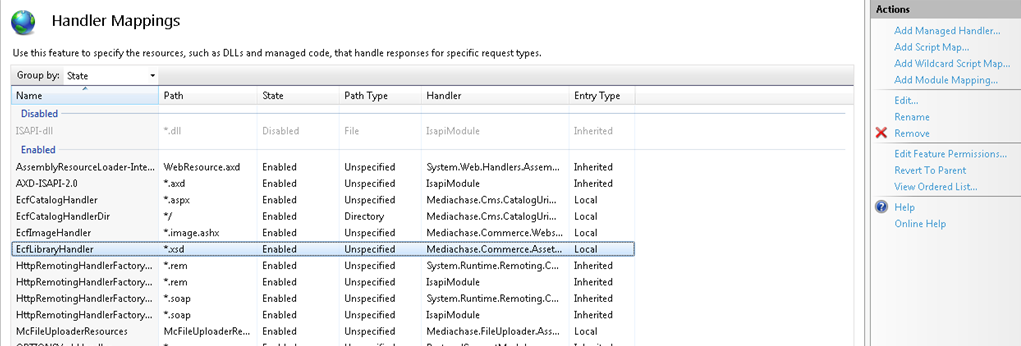Introduction
This topic describes legacy
features still available in the Commerce Manager back-end system. The legacy
asset management in Commerce Manager has been disabled and replaced with the
EPiServer asset system.
There are several controls that make displaying and downloading assets simple. To display assets or make them downloadable, first you need to configure your EPiServer Commerce installation. EPiServer Commerce is configured out-of-the-box to use the
.xsd http handler. To allow for assets to display using this, you will need to add an .xsd Application extension in IIS and configure it the same way as the .axd Application extension.
Configuration
Follow the steps below to add an .xsd extension in Internet Information Services (IIS).
1. Go to your IIS Manager.
2. Right-click on your website and select "Add Virtual Directory..."
3. In the "Alias" field enter "FileLibrary."
4. Set the Physical path to a folder titled "Public" that is located inside
the
"BlobStorage" folder.
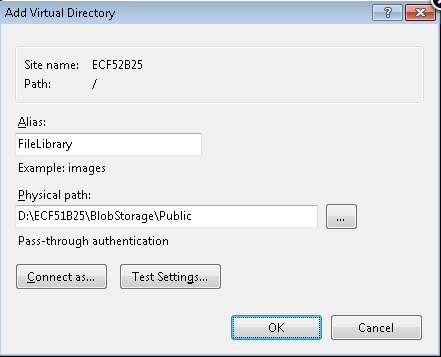
5.
Select OK to save the settings. You should see the new virtual directory under the website.
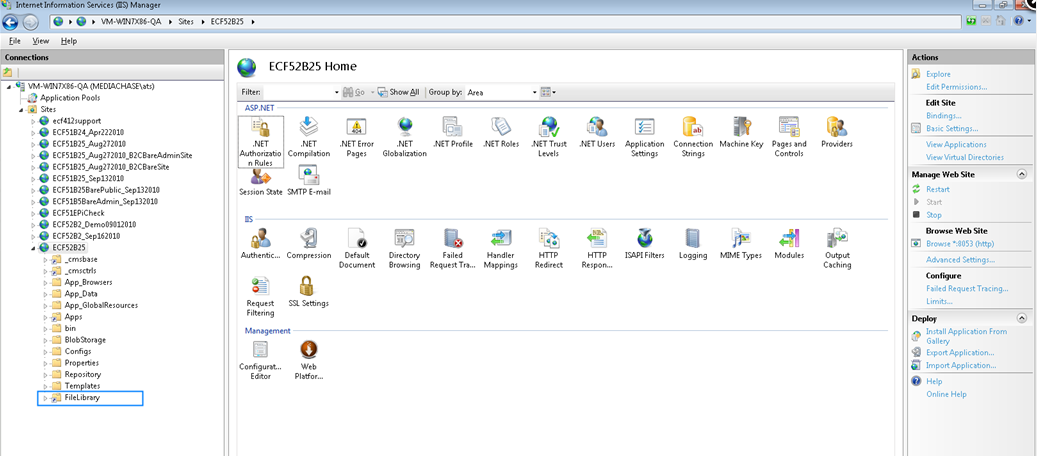
6.
Next, double click on the Handler Mappings icon under "IIS" in the main screen. Once the Handler Mappings screen opens, check if "EcfLibraryHandler" name with a path of "*.xsd" is listed. Its handler should be set to "Mediachase.Commerce.Assets.LibraryRequestHandler, Mediachase.Commerce."

If the installation procedure for EPiServer Commerce has been properly executed, steps 7-9 described in the following should not be needed. If the handler settings does
not appear as above, continue with steps 7-9.
7. Select Add Managed Handler... located in the Actions
column on the upper right corner.
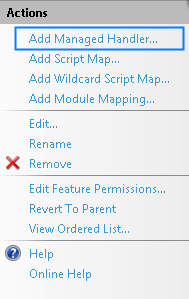
8.
Enter specified info for each field as below:
- Request path: .xsd (make sure you have the period before "xsd)
- Type: Mediachase.Commerce.Assets.LibraryRequestHandler,
Mediachase.Commerce
- Name: EcfLibraryHandler
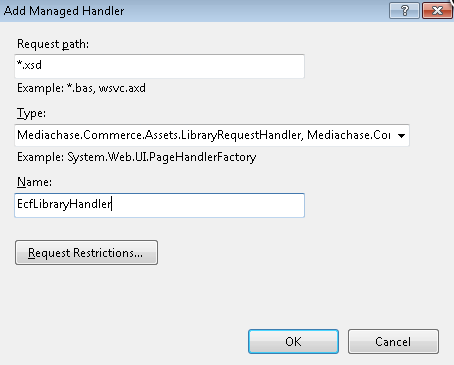
9.
Click OK to save to create the new handler. The new handler should appear in the list.
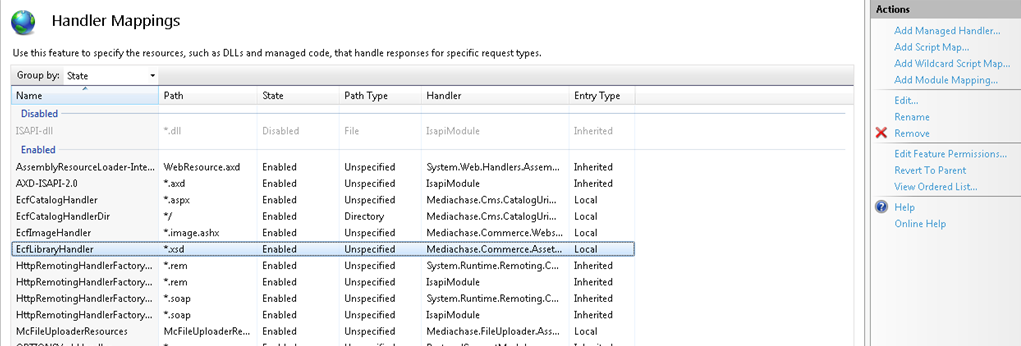
To verify that the asset management is working, go to
Assets in the EPiServer Commerce administration interface, and select any of the files that you have saved in the folders. You should either be prompted with a location to the save the file to or a new window that displays the selected
file.
Do you find this information helpful? Please log in to provide feedback.