Don't miss out Virtual Happy Hour this Friday (April 26).
DataCash Payment Provider - Installation and User Guide
|
Product version: |
EPiServer Commerce 1 R2 SP2 |
|---|---|
|
Document last saved: |
Table of Contents
Introduction
This document describes how to install and use the DataCash payment provider, one of several payment solutions available for EPiServer Commerce.
- Download the DataCash Payment Provider for EPiServer Commerce 1 R2 SP2
- To upgrade from EPiServer Commerce 1 R2 SP1 to 1 R2 SP2, refer to the upgrading instructions
Real Time Fraud Prevention
The "3rd man real time fraud prevention" is available for a live account only. If you are using a live account and would like to enable the real time fraud checking,follow the instructions in step 4 of the Build project section below.
Build the Project
- Download and install the source code files.
- Open the EPiServer.Business.Commerce.Payment.DataCash project.
- Go to the EPiServer.Business.Commerce.Payment.DataCash\DataCash\Lib folder. Replace the files listed below in the folder, with the corresponding files in the Commerce front-end bin folder:
- EPiServer.dll
- EPiServer.BaseLibrary.dll
- Mediachase.Commerce.dll
- Mediachase.Commerce.Plugins.Payment.dll
- Mediachase.Commerce.Website.dll
- Mediachase.MetaDataPlus.dll
- Mediachase.WebConsoleLib.dll - If you are using a live account instead of a test account, uncomment the following line in order to activate the "3rd Man real time fraud checking" service:
Line 221: requestDoc.set("Request.Transaction.TxnDetails.The3rdMan.Realtime.real_time_sha1", HashCode(merchantReference)); - Rebuild the project.
Deployment
Do the following to deploy the files needed for enabling the DataCash payment provider:
- Copy EPiServer.Business.Commerce.Payment.DataCash.dll to the bin folder of both the Commerce front-end and back-end sites.
- Copy EPiServer.dll, EPiServer.BaseLibrary.dll, ICSharpCode.SharpZipLib.dll and Transaction.dll in the folder "DataCash\Lib" to the bin folder of both the Commerce front-end and back-end sites. If ICSharpCode.SharpZipLib.dll already exists, do not replace.
- In the Shared folder (this folder is the "EPiServer Commerce Manager Shared Files Folder" that you selected when you installed Commerce), you should see the folder Plugins by following "Shared\Apps\Order\Payments\Plugins". Create a new folder named DataCash, then copy ConfigurePayment.ascx to this folder.
- Create a DataCash folder in "Shared\Apps\Order\Payments\MetaData". Deploy EditTab.ascx to that DataCash folder.
- Create a DataCash folder under "Templates\Enoteca\Units\Placeable\plugins\payment" (or under "Templates\Everything\BusinessControls\CheckoutControls\plugins\payment" if you are using an older version than EPiServer Commerce 1.1) of the Commerce front-end site. Copy CountriesCodes.txt, DataCashLandingPage.aspx, PaymentMethod.ascx and the ClientResources folder to the DataCash folder.
- Copy the lang folder to the root folder of the Commerce front-end site
Configuration
This section describes how to configure the DataCash payment provider for your website.
Prerequisites: a DataCash account is required here. Please go to the DataCash website to register an account if you do not have one.
Note: for testing purpose, request DataCash to activate these two services manually (these services are not configured by default):
- HPS service
- The 3rd Man Service
Do the following to configure the DataCash payment provider:
- In Commerce Manager, go to Administration > Order System > Payments > Your country.
- Click New to create a new payment method. Enter data in these fields:
- Name: DataCash
- Description: DataCash payment
- System Keyword: DataCash
- Language: English(United States)
- Class name: EPiServer.Business.Commerce.Payment.DataCash.DataCashPaymentGateway.
- Payment Class: Mediachase.Commerce.Orders.ExchangePayment
- Sort Order: 1
- IsActive: Yes
- IsDefault: Yes
- Supports Recurring: Yes
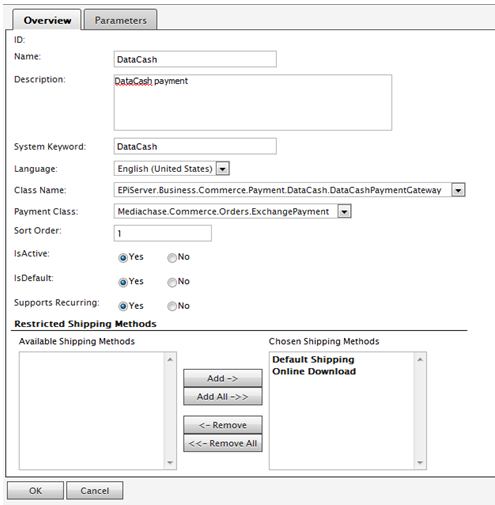
- Click OK.
- Open the DataCash payment that you just created and go to the Parameters tab.
- Configure the parameters as follows:
- Host address: the URL of the DataCash server to send transactions (required)
- vTID: DataCash account number (required)
- Password: password for vTID (required)
- Log file: the log file where the API writes the output log. Note that the folder containing a log file should be available, and make sure that IUSR, IIS_IUSR have modify permissions to this file. If a log file is not configured no logging will take place.
- Time out: number of seconds for a transaction time out. If time out is not configured sixty seconds will be used as default.
- Logging level: the level that should be logged.
- Payment page Id: the ID of payment page (configured by DataCash) that you wish to display.
- Proxy: the URL of a proxy to connect through. If a proxy is not configured the default proxy of the server will be used.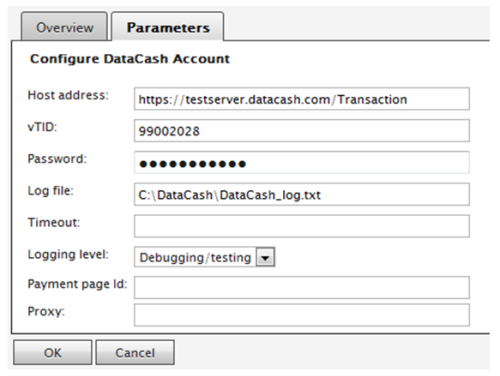
- Click OK to finalize.
Using DataCash
When you have deployed and configured the DataCash payment provider, it will appear as an option in the checkout procedure.
- Add a product to the basket and proceed to checkout.
- Under Payment Options, select DataCash.
- Enter your card information (refer to the "DataCash Magic Card Numbers" table for testing purposes).
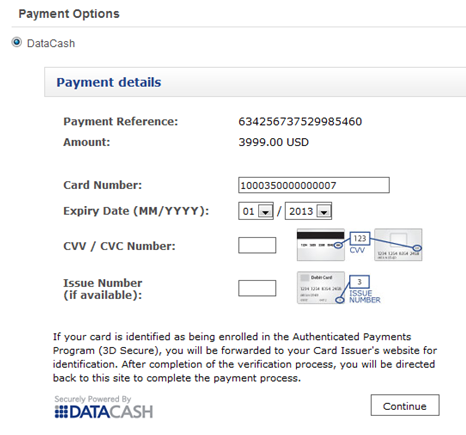
- Click Continue in the DataCash form to place the order. You will automatically be redirected to the confirmation page.
